
스캐치팹에 FBX 등 3D포맷의 파일을 올리면 이런 화면이 뜹니다. 여기서 다른 건 건드릴 거 없고 왼쪽의 에디트 3D 세팅에 들어가는 게 먼저입니다. 타이틀이나 설명, 태그 같은 건 3D 세팅이 다 끝난 뒤 작성해야 하는데, 저 상태로 먼저 내용을 작성하고 세팅으로 들어가면 나중에 세팅이 끝난 뒤 나왔을 때 작성한 내용 다 날아갑니다.
오른쪽에 Download라고 쓰여있는 곳은 어떻게 공개할 것인가를 결정하는 건데, No로 하면 볼 수는 있지만 다운받거나 구매하는 건 불가능하고, Free로 하면 무료로 다운로드 가능하게 하는 겁니다. 자기 작업물을 타인이 무료로 다운받게 하려면 눌러주시고, 판매할 거라면 Store를 누른 뒤 가격을 설정하면 됩니다.
판매는 3.99달러 밑으로는 설정 불가능하고요.

들어오면 먼저 이런 화면이 나옵니다. 건드릴 건 왼쪽 탭에 있고요.
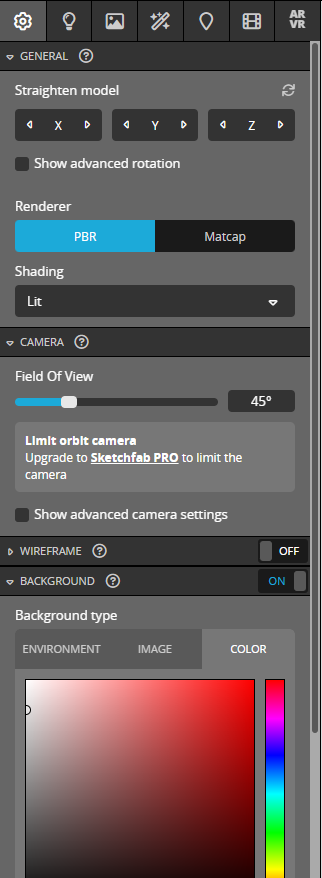
기본 탭은 이러한데, PBR로 할 것인지, 매트캡으로 할 것인지 정할 수 있습니다. PBR은 잘 알려진 물리 기반 렌더링이고 매트캡은 지브러쉬에서 볼 수 있는 메터리얼 설정과 비슷한 겁니다. 텍스쳐 없이 매트맵으로 보여주는데, 이는 메터리얼 탭에서 어떤 매트맵 설정으로 할 것인지 정할 수 있고요.
그 아래로는 Lit가 있고 Shadelessrk 가 있는데, Lit는 Light가 있는 거고, 빛이 있기 때문에 그림자도 있고 반사도 있습니다. 노멀도 당연히 나타나죠. 셰이드리스는 당연히 광원이나 반사 같은 게 없는 겁니다. 3Dsmax로 따지면 Flat Color 같은 거죠. 주로 손맵 작업물일 때 사용하는 설정입니다.
카메라에선 FOV를 조절할 수 있는데 별 다른 이유가 없다면 굳이 건드릴 게 없고, 아래의 와이어 프레임은 당연히 와이어 프레임을 보여줄 것인가, 와이어 프레임 색깔과 굵기는 어느 정도로 할 것인가를 정할 수 있습니다.
백그라운드는 당연히 화면 뒤쪽 배경색깔을 정하는 건데, 다음과 같은 설정이 있습니다.

본래 배경 뒤에 사진이 있는데 앰비언트 환경 설정을 끄면 아래 블러를 조절할 수 있습니다. 0으로 누르면 배경 이미지 사진이 나오고 3일 때 가장 블러가 강하죠.

이미지 탭은 4가지 프리셋이 있습니다. 주로 어두운 배경들 위주인데, 계정을 업그레이드하면 개인이 원하는 백그라운드 이미지를 넣을 수 있는 것으로 보입니다.
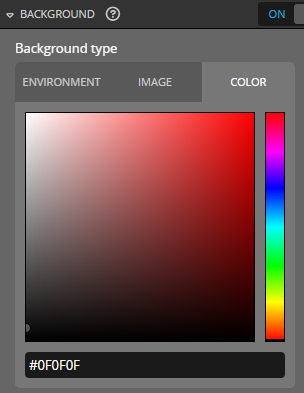
그냥 배경색을 원하는 색으로 조절할 수 있는데, 전 개인적으로 대부분의 작업물 배경을 컬러에서 검은 색 위주로 세팅합니다. 그게 작업물을 보기에 더 좋더군요.
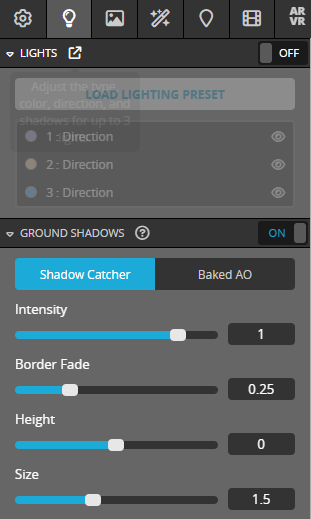
바로 옆의 탭은 라이팅 탭입니다.
여기에서 기본적으로 Off 되어 있는 라이트를 켜주면 다음과 같이 나옵니다.
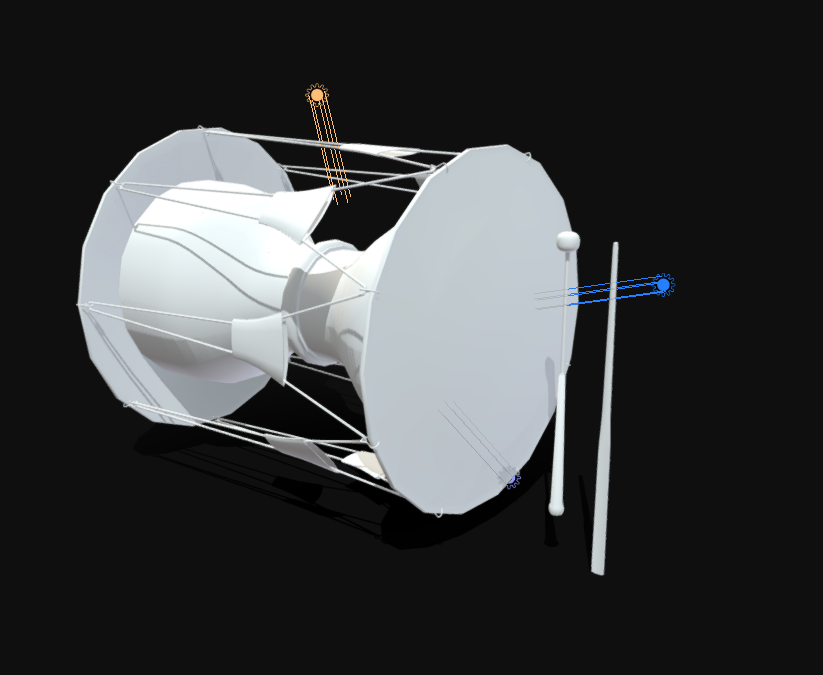
당연히 위치나 세기 정도를 조절할 수도 있고, 더 많은 라이트를 추가할 수도 있습니다. 조작이나 수치 조절은 마모셋과 유사한 방식입니다.
참고로 위 이미지는 라이트 바로 아래의 그라운드 셰도우를 킨 상태이기 때문에 모델링 아래에 그림자가 깔려 있습니다. 그라운드 셰도우의 설정 역시 직관적이고 간단합니다.
빛의 세기, 경계 페이드(먼 부분일 수록 그림자 생략하는 기법), Height는 바닥의 높이는 말합니다. Size 역시 바닥의 크기를 조절하는 거고요. 모델링이 큰 경우엔 사이즈 역시 키워야 하는데, 최대 4까지만 조절 가능합니다.
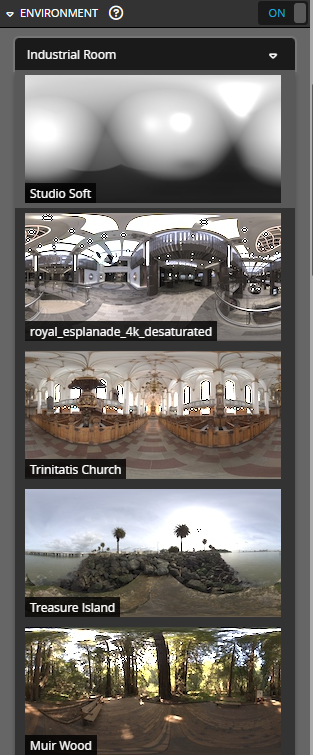
배경엔 다양한 프리셋들이 있어서 색 온도, 라이트의 정도 등 환경 조건들이 다릅니다. 이 역시 마모셋과 매우 유사하죠.
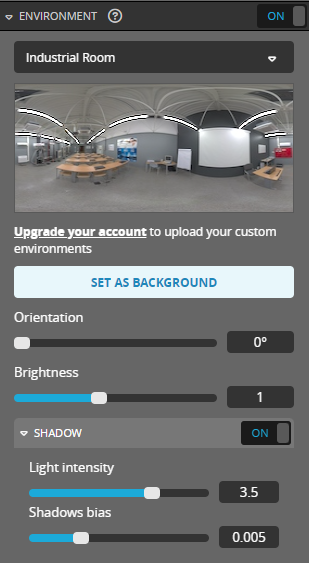
오리엔테이션은 빛의 각도로, 360도로 회전시킬 수 있습니다. 아래는 빛의 세기이고 그림자 역시 직관적으로 수치를 조절할 수 있습니다.
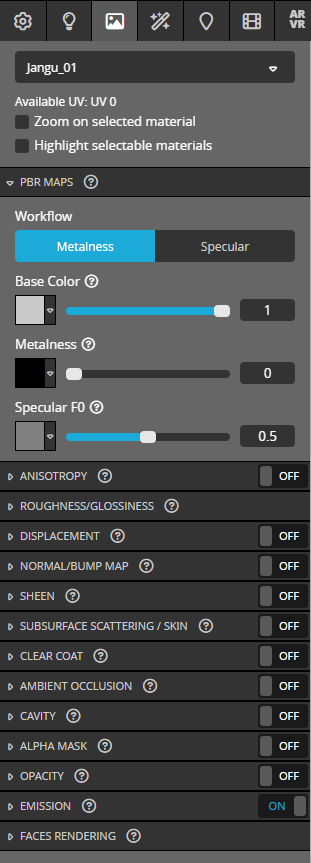
메터리얼 탭입니다.
바로 아래에 Jangu_01이라고 되어 있는데, 올린 파일이 여러 매쉬로 분리되어 있는 경우 맵을 적용할 매쉬를 고를 수 있습니다.
사용할 수 있는 맵은 정말 많아서 원하는 메터리얼 표현은 거의 다 할 수 있습니다.

컬러 옆의 Texture를 클릭한 뒤 임포트 시켜줘야 하는데, 한꺼번에 여러 맵을 올릴 수 있습니다.
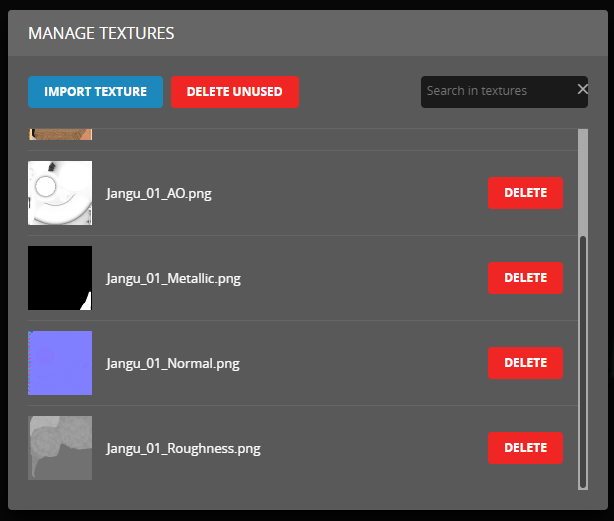
그리고 원하는 항목에 원하는 텍스쳐를 눌러주기만 하면 됩니다.
.

이렇게 필요한 곳에 맵을 넣어주면 메터리얼 설정은 거의 끝난 겁니다. 필요에 따라 노멀의 Y Flip, 오클루드 스펙큘러 등을 체크해줄 수 있고, 수치 역시 조절할 수 있습니다. 1보다 클 수는 없고요.
참고로 오파시티를 어떻게 넣는지 조금 헤맬 수 있습니다.
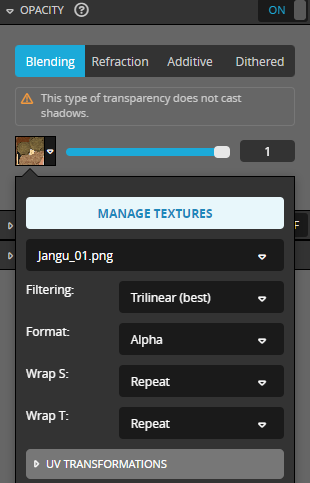
알파가 없는 모델링/맵이다보니 일단 아무거나 넣었는데, 대부분 블렌딩일 거고 거기에 들어간 뒤 텍스쳐를 다시 클릭해주면 매니지 텍스쳐가 뜨면서 아래처럼 조절할 수 있는 게 나옵니다. 저기서 Alpha 항목을 루미넌스로 체크해주면 될 겁니다.
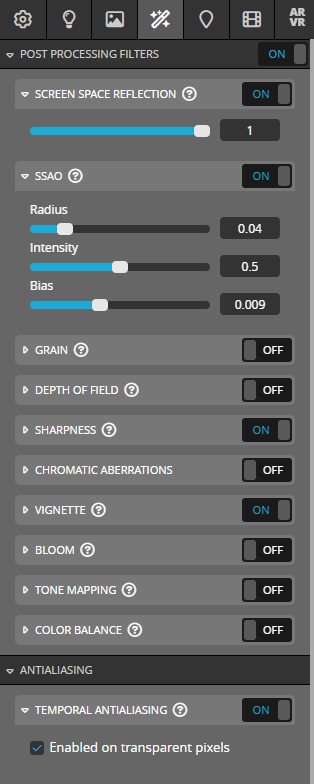
유니티 등 엔진을 사용해보셨다면 아주 익숙한 내용일 겁니다. 포스트 프로세싱 필터에 들어가면 이와 같은 후처리 설정이 나옵니다. 제가 선호하는 설정들만 켜놨는데, 관련 항목은 글이 길어져서 귀찮기도 하고 굳이 설명할 필요가 없을 거 같으니 검색만 해봐도, 엔진을 다뤄봤다면 잘 알만한 것들일 겁니다.
특별히 필요한 효과가 있다면 각종 수치들을 조절해서 더 나은 품질의 결과물을 연출해낼 수도 있습니다.
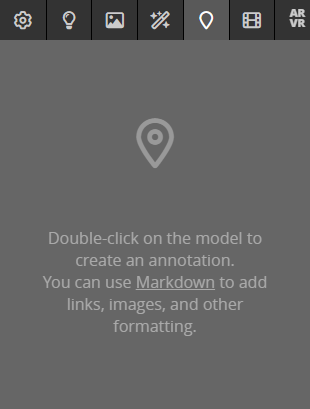
어노테이션, 모델링에 어떠한 설명을 보여줄 수 있는 항목입니다.
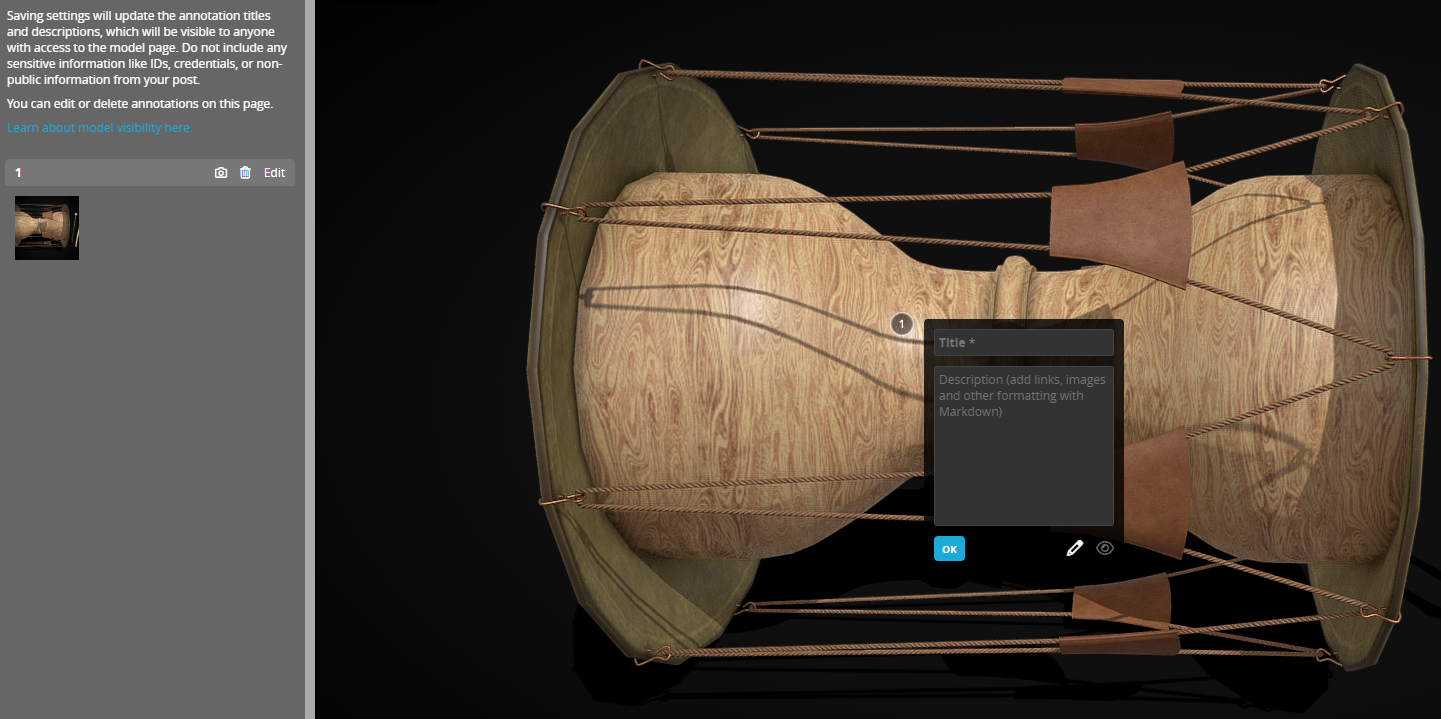
더블클릭 하면 생성되고, 숫자를 클릭하면 생성한 당시의 화면으로 움직입니다. 특정한 각도로 모델링을 보여주고 싶다면 저 기능을 이용하면 됩니다.

애니메이션은 당연히 애니메이션이 있어야 합니다. 특정한 파일이 더 필요한 건 아니고, 이미 애니를 잡아놨다면 그 파일을 그대로 사용하면 됩니다. FBX나 블렌더 파일 등이면 충분한데, 특정한 파일 구조인 경우 FBX만 지원하고, 다른 메타 파일이나 컨트롤러는 지원하지 않습니다.
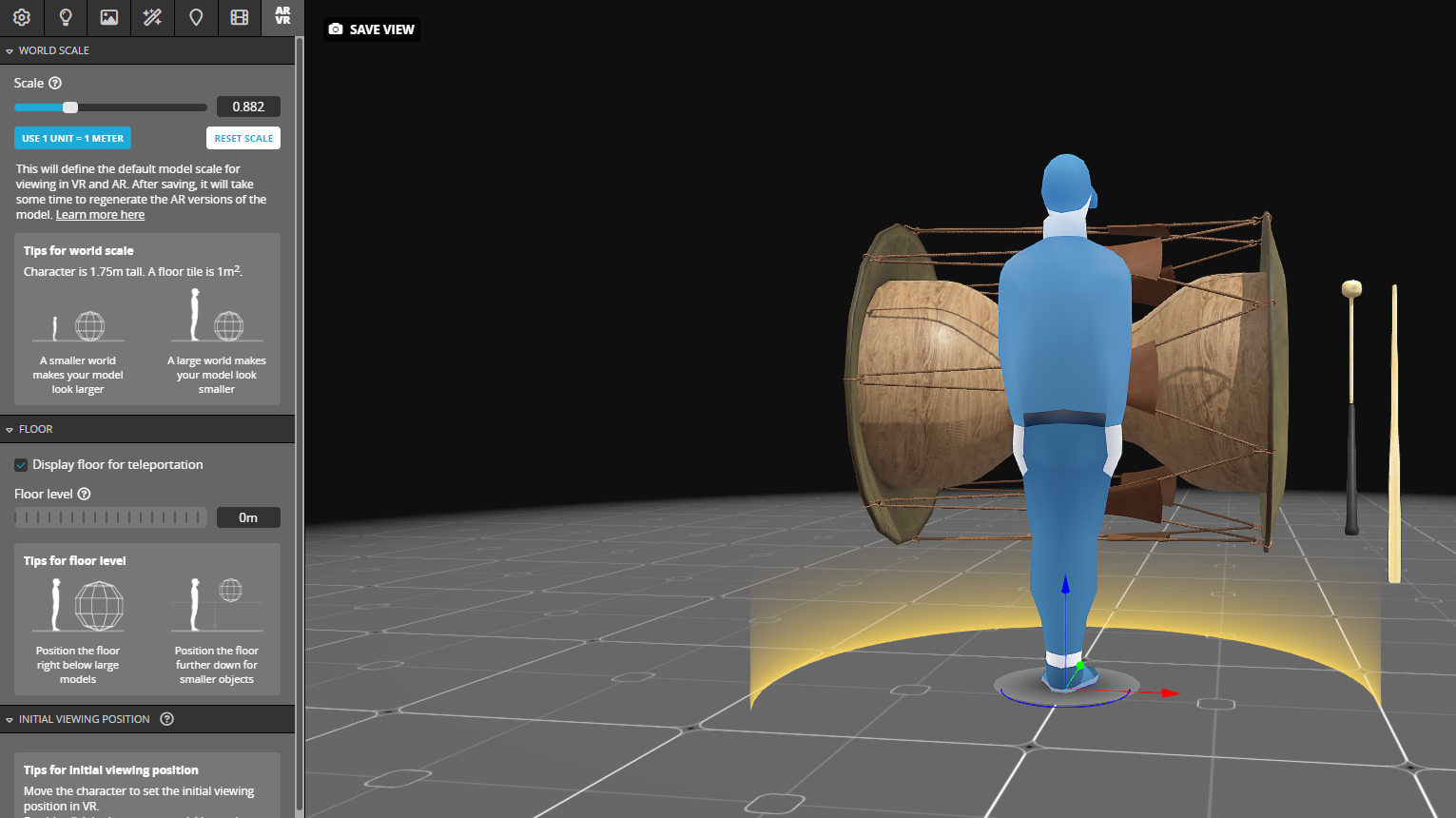
비교적 최근 AR, VR 기능도 지원합니다만, 써본 적이 없습니다. 단지 직관적이기에 어려울 건 없어 보이네요. 스캐치팹 자체가 워낙 설명을 잘 해놓은 페이지들도 많으니 모르면 그냥 찾아서 읽어보면 됩니다.
이렇게 세팅을 다 끝내면 그대로 나가는 게 아니라, 세이트 세팅을 누른 뒤 Exit을 눌러서 아까 타이틀, 설명 페이지로 돌아가야 합니다.

만약 에디트 3D 셋팅에 들어오기 전에 작성해놓은 내용이 있다면 다시 나왔을 때 다 날아간 걸 확인할 수 있을 겁니다. 다시 채워넣고 Save & Publish를 누르면 발행하게 되며 판매할 수 있게 됩니다.
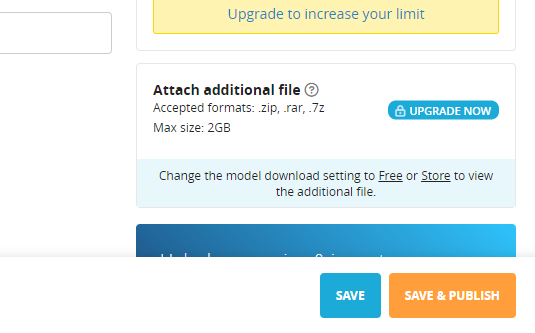
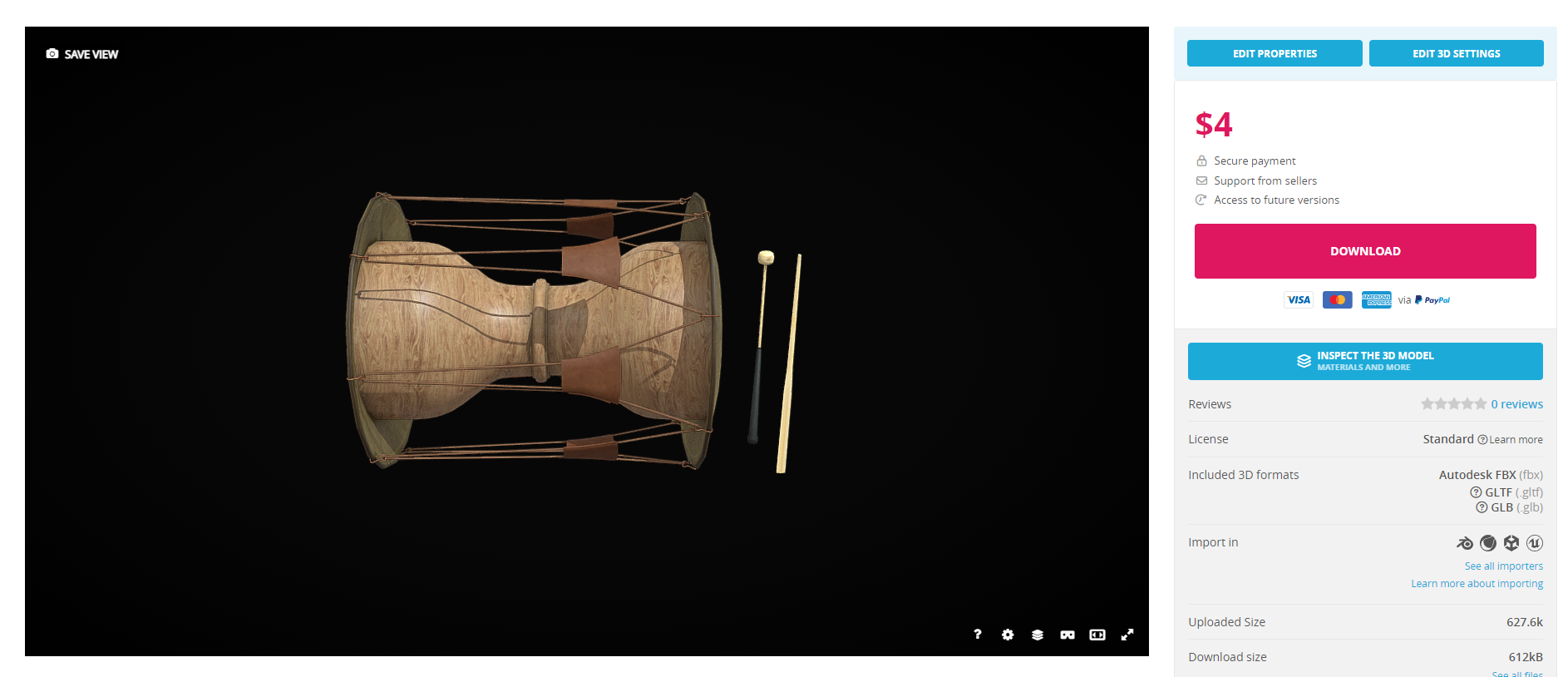
그럼 이렇게 판매 페이지가 나오는 걸 확인할 수 있습니다. 오른쪽에서 파일 관련 정보도 확인할 수 있고요.
나중에 텍스쳐, 혹은 모델링 파일에 문제가 생겼을 경우 Edit Properties에 들어간 뒤 ReUpload를 눌러서 3D 파일을 교체해줄 수 있고, 다시 3D 세팅에 들어가서 텍스쳐를 지워준 뒤 다시 올려서 적용시켜주기만 해도 쉽게 수정해줄 수 있습니다.
단, 모델링을 교체해줄 경우 새로운 모델링으로 적용이 될 때까지 잠시 기다려줘야할 수 있습니다.
'취미 > TIP' 카테고리의 다른 글
| 포토샵 오래 켜놓으면 반응 느림 렉 해결 방법 중 하나. (0) | 2023.06.18 |
|---|---|
| CGTrader 모델링 판매 하는 법. (0) | 2022.12.04 |
| 스캐치팹Sketchfab 판매자 등록 방법. (0) | 2022.11.13 |
| 3D모델링 거래 사이트, CGTrader 가입 및 등록. (0) | 2022.11.13 |
| Zbrush, Error has been encountered while trying to load a tool 오류 해결법. (2) | 2020.06.21 |


