'유니티 엔진'에 해당되는 글 5건
- 2022.11.12
- 2022.11.12
- 2022.11.12
- 2022.11.12
- 2020.01.30
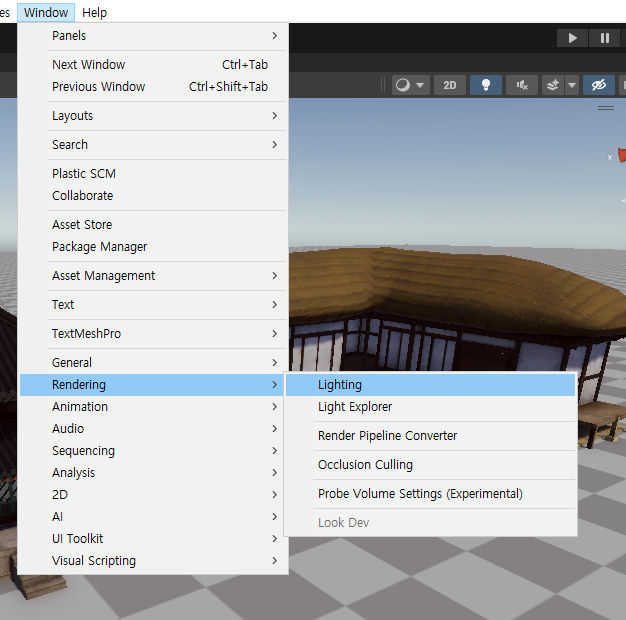
먼저 라이팅으로 들어가야 합니다.
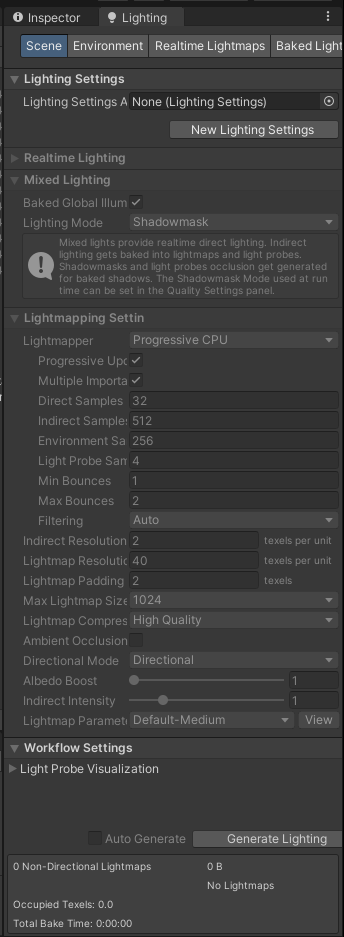
일단 라이팅 셋팅에서 New Lighting Settings를 눌러줘서 라이트 세팅을 하나 만들어줍니다. 그럼 아래처럼 기능들을 건드릴 수 있게 됩니다.
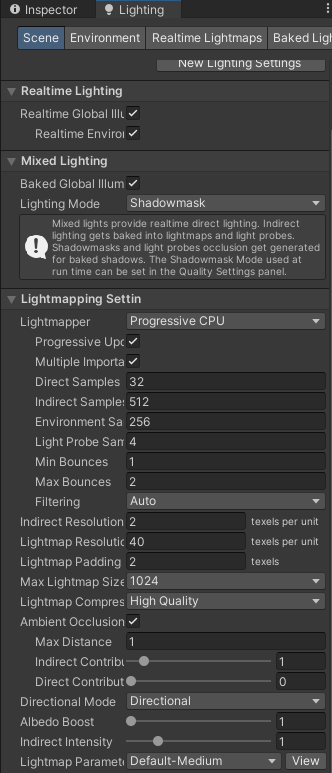
여기서 리얼타임 라이팅을 켜주거나 앰비언트 오클루전을 켜준다던가 사소한 조정이 가능한데, 중요한 건 이 부분이 아닙니다.
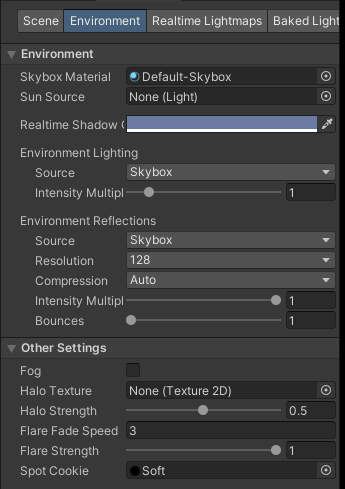
옆에 있는 환경(Environment)로 들어가서 Environment Lighting의 인텐시티 멀티플라이 항목에서 수치를 줄여줍니다.

0.3으로 내려주면 빛도 약해지지만 동시에 그림자도 매우 진하게 변하죠. 근데 전체적으로 어두워져서 여기서 빛은 더 강하게 하고 싶다면 두가지 방법이 있습니다.

하나는 디렉셔널 라이트의 인텐시티 값을 높혀서 광량 자체를 높혀주는 거고, 기본 스카이박스라 조절 불가능하기에 스샷은 딱히 없지만 라이트 하위 항목인 Environment의 스카이박스 메터리얼, 혹은 그 스카이가 적용된 메터리얼을 찾아서 광 수치를 조절할 수 있습니다.
물론 저런 과한 그림자는 현실적이지 않지만 그런 느낌이나 연출을 주고 싶을 경우, 그런 묘사가 필요한 경우 적절한 수치를 잡아서 조절해 결과물을 뽑아내면 됩니다.
| 유니티 2021버전 앰비언트 오클루전AO 조절하는 방법. (0) | 2022.11.12 |
|---|---|
| 유니티 포스트 프로세싱 세팅 및 팁. (0) | 2022.11.12 |
| Unity 엔진 그림자 뚫리는 현상 해결법. (0) | 2022.11.12 |
| 유니티 엔진에서 카툰 렌더링 효과 내는 법. (1) | 2020.01.30 |
| 섭스턴스 페인터에서 오파시티 적용하기. (1) | 2018.09.29 |
2021 URP 버전으로 작성된 글입니다.
2019버전의 경우 포스트 프로세싱 기능은 포스트 프로세싱-볼륨에서 AO를 적용 및 조절 가능했지만 21버전에서 AO를 적용 및 조절하기 위해선 Window-Rendering-Lighting에서 AO 항목을 켜주고 다른 곳에서 조절해야 합니다.

폴더 중 Settings에 들어가면 URP-HighFidelityRenderer에 보면 SSAO가 켜져 있는 걸 확인할 수 있습니다. 여기서 인텐시티나 레디어스 등의 수치를 조절하거나 다른 항목들을 변경하면서 AO를 조절할 수 있습니다.

SSAO 기본값.

인텐시티 수치를 (좀 많이) 조절한 결과물.
| 유니티 엔진, 그림자 강하게 하기. 그림자 세기 조절. (0) | 2022.11.12 |
|---|---|
| 유니티 포스트 프로세싱 세팅 및 팁. (0) | 2022.11.12 |
| Unity 엔진 그림자 뚫리는 현상 해결법. (0) | 2022.11.12 |
| 유니티 엔진에서 카툰 렌더링 효과 내는 법. (1) | 2020.01.30 |
| 섭스턴스 페인터에서 오파시티 적용하기. (1) | 2018.09.29 |
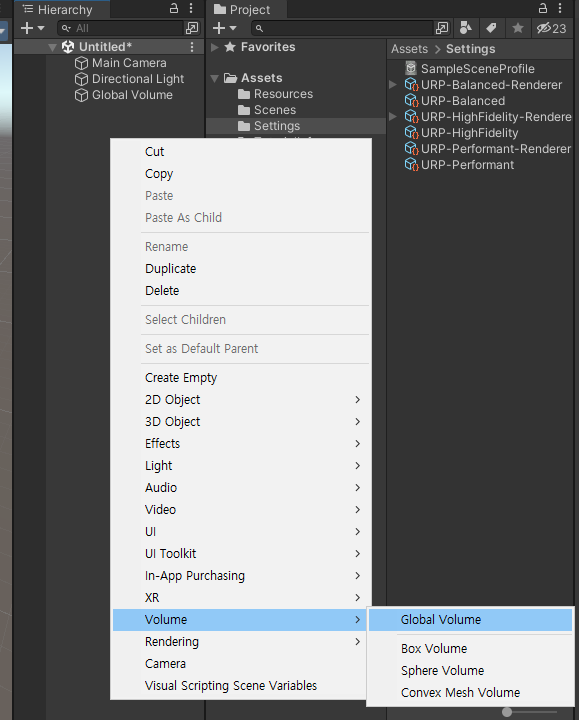
2021 URP 버전으로 작성된 글입니다.
2020버전은 잘 모르겠는데, 2019버전에서는 그 이후 버전과 좀 다릅니다. 19버전에선 포스트 프로세싱 볼륨을 생성해야 하고, 그 내부 기능도 이후 버전과 다소의 차이가 있습니다. 가령 엠비언트 오클루전은 2019버전의 경우 포스트 프로세싱 볼륨에서 적용 가능하고 옵션도 다양하게 존재합니다만, (아마) 2020버전 이후로는 AO 기능은 Window - Rendering - Lighting에서 기능을 찾아볼 수 있고 조절할 수 있는 옵션과 효과의 폭 역시 좁은 편이죠.
2021 URP에서는 글로벌 볼륨으로 명칭이 달라졌고 역시 그 세부기능 또한 변경된 것들이 있습니다.
포스트 프로세싱 기능은 볼륨에서 글로벌 볼륨을 만들어주는 것으로 사용 가능합니다.

먼저 프로필에서 New를 눌러서 볼륨 프로필을 하나 만들어줍니다. 이는 해당 볼륨에 적용되는 기능을 저장하는 것이고, 여러개를 만들어서 서로 다른 효과와 옵션을 적용한 뒤 비교하거나 바꿔줄 수 있습니다. A라는 볼륨 프로필에선 블룸 효과가 적용되었는데 B 볼륨 프로필에는 블룸 효과를 적용하지 않은 셋팅을 둘 수 있죠.
물론 동시에 프로필 두개를 적용하는 건 안 됩니다.

기본적으로 이러한 기능들이 있습니다. 2019버전에선 Ambient Occulusion이 있었지만 21버전에서는 없죠. 참고로 AO 조절은 라이팅이 아니라 다른 곳에서 해야 합니다.

개인적으로 선호하는 기능들인데, 이런 기능은 유니티 매뉴얼을 찾아보아도 좋고 직접 적용해보면서 어떤 기능이고 어떻게 옵션을 조절해서 어떤 결과물이 나오는지 확인해봐도 좋습니다.
전 톤 맵핑에서 ACES를 적용하는 걸 좋아하는데, 색감이 훨씬 내리눌러지게 나오죠. 물론 다른 옵션들도 조절해서 보기 좋게 만들어야 하는 것도 사실이고, 적용했을 때 색감이 안 좋게 나오거나 원하는 식으로 나오지 않는다면 하나하나 조절해주거나 아니면 ACES 효과를 안 써야죠.
참고로 톤 맵핑 기능은 fog 적용에도 영향을 줍니다. 제가 ACES를 선호하는 이유 중 하나이기도 합니다.

글로벌 볼륨 적용 전.

적용 후.
아래 쪽이 좀 더 꾹 내리눌러진 색감과 명암, 분위기를 가지지만 이건 라이팅의 환경(Environment)에서 인텐시티를 조절해주거나 디렉셔널 라이트에서 인텐시티 등 옵션들을 조정해주면서 보기 좋고 현실적인 밸런스를 찾아가줘야 합니다. 위 사진은 그런 조절 없이 단순히 포스트 프로세싱 효과를 켜서 적용만 시켜준 수준입니다.
| 유니티 엔진, 그림자 강하게 하기. 그림자 세기 조절. (0) | 2022.11.12 |
|---|---|
| 유니티 2021버전 앰비언트 오클루전AO 조절하는 방법. (0) | 2022.11.12 |
| Unity 엔진 그림자 뚫리는 현상 해결법. (0) | 2022.11.12 |
| 유니티 엔진에서 카툰 렌더링 효과 내는 법. (1) | 2020.01.30 |
| 섭스턴스 페인터에서 오파시티 적용하기. (1) | 2018.09.29 |

이런 에셋들이 있다고 치면 해당 모델링을 구성하는 오브젝트의 사이에서 없는 틈이 있는 것처럼 빛이 작게 통과되는 현상이 발생하곤 합니다.

실제로는 틈이 없이 닫혀 있다고 해도 모델링 자체가, 가령 3DsMax 상에서 오브젝트에 Shell 기능을 적용하는 식으로 면에 두께를 주지 않는 한 어쩔 수 없이 저런 접합 부분에 틈이 있는 것처럼 연산이 됩니다.
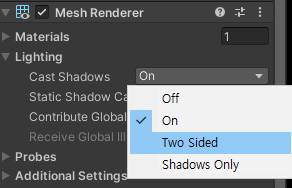
이는 메쉬 렌더러에서 캐스트 쉐도우 부분을 건드리는 것츠로 해결 가능합니다. 해당 현상이 한쪽 면만 연산이 되기 때문에 빛을 한쪽 면이 아니라 양쪽 면에 막히도록(마치 두께를 준 것과 유사하게) Two Sided로 바꾸면 해결됩니다.
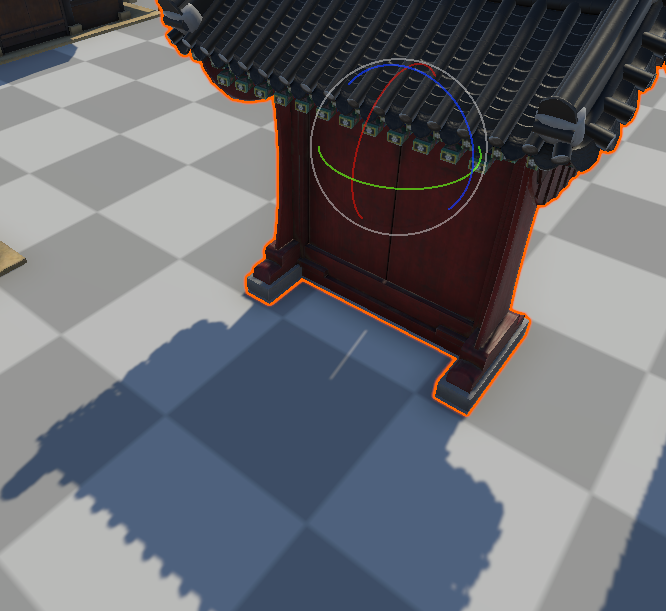
단, 이는 에셋 단위로 직접 바꿔줘야하기 때문에 엔진에 올려놓은 에셋이 많으면 많을수록 손이 많이 갑니다. 그렇기 때문에 미리 해당 기능을 체크해놓고 에셋을 Copy, Paste 해주면 해당 기능이 체크된 상태로 복붙이 되니 미리미리 확인해주고 체크해주는 게 편합니다.
| 유니티 2021버전 앰비언트 오클루전AO 조절하는 방법. (0) | 2022.11.12 |
|---|---|
| 유니티 포스트 프로세싱 세팅 및 팁. (0) | 2022.11.12 |
| 유니티 엔진에서 카툰 렌더링 효과 내는 법. (1) | 2020.01.30 |
| 섭스턴스 페인터에서 오파시티 적용하기. (1) | 2018.09.29 |
| 섭스턴스 페인터 기본 튜토리얼. (0) | 2018.09.28 |
일단 원하는 모델링을 꺼낸 뒤 똑같이 복사해서 원래 모델링에 겹쳐줘야 합니다.
그리고 Push 기능으로 적당히 수치를 주는데, 외곽선을 두껍게 두고 싶다면 그 값을 높게 줘야 합니다.
그 뒤 외곽에 해당하는 오브젝트 전체를 잡고 Flip으로 면을 뒤집어준 뒤 Export.
유니티에 넘기면 이처럼 외곽선이 나옵니다. 이건 값을 좀 적게 줘서 외곽선이 두껍진 않지만, 카툰 렌더링처럼 외곽선이 보지게 되죠. 외곽선 색깔은 당연히 플립을 한 오브젝트의 색깔에 따르니 다른 색을 입히기만 하면 외곽선 색을 보라색, 빨간색, 검은색, 파란색 등 원하는 색으로 바꿀 수도 있습니다.
| 유니티 포스트 프로세싱 세팅 및 팁. (0) | 2022.11.12 |
|---|---|
| Unity 엔진 그림자 뚫리는 현상 해결법. (0) | 2022.11.12 |
| 섭스턴스 페인터에서 오파시티 적용하기. (1) | 2018.09.29 |
| 섭스턴스 페인터 기본 튜토리얼. (0) | 2018.09.28 |
| 3Dmax 지브러쉬처럼 쓰기 + 단축키 지정 (2) | 2017.11.11 |